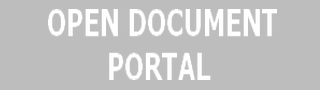Windows 8 and its new Task Manager
In this article we will be discussing Windows 8 and its new Task Manager. There has been said a lot about Windows 8 and its flaws. Too much, maybe. And the final version hasn’t even come out yet! Well, regardless of the fact that Windows 8 seems to be all about Metro, there are some other features that have been improved and that are just one more reason to get Windows 8. And we’re talking about the Task Manager today.

With the latest version of Microsoft’s operating system, the Task Manager has undergone some serious improvements. It now manages startup programs, shows slick resource usage graphs as well as your IP address. Using the Task Manager is so much easier as this is not only slicker but it also comes with more features. You can see, for instance, what processes are using the most system resources thanks to the new color-coding.
Launching the Task Manager is nothing complicated. Actually, you can do that using the old and traditional ways. Thus, you can right-click the taskbar and then simply select “Task Manager” or you can get to the Task Manager by clicking the link you see after you press Ctrl+Alt+Delete.
The new Task Manager shows both desktop and Metro-style apps allowing you to view end active applications. And if you click on “More details”, you’ll get more useful information about those apps.
The new Task Manager also allows users to expand an application and thus see the various windows of a specific application just like you see in the picture below.
You will see that there are three sections in the list of processes: applications, background process and Windows processes. Get more information about a process you don’t know too much about by simply right-clicking on it and selecting “Search online”.
The new Task Manager is better when it comes to the system statistics, too. Thus, by going to the Performance tab, you’ll get slick graphs of the system information.
Another great thing about the new Task Manager is that you don’t have to go through the Control Panel to see your system’s IP address because you can see it when running the Task Manager.
Now if you want to get more details about an app and about the CPU time and network bandwidth that specific app has used, you’ll have to use the “App history” tab.
If you’re interested in finding out what apps start automatically when you boot your computer, then hit the “Startup” tab. You’ll see here all those programs and you can easily disable those applications that delay the startup.
The Users tab gives you details about the system’s resource usage for each user account.
The “Details” tab is an improved version of the old “Processes” tab. You’ll find here advanced options that you cannot find on the other tabs. Among these, there are the CPU affinity and process priority options.
The “Services” tab comes up with new options like Open Services which allows you to use the Services application. This app features options that you cannot find anywhere else in the Task Manager.
All in all, the new Task Manager does a pretty good job. It has been improved in matters of presentation and features making it easier for users to manage the automatically starting programs among other things.