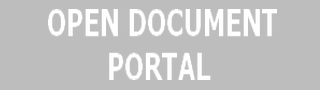Printing from a Metro app in Windows 8
The article gives some basic information on Printing from a Metro app in Windows 8. Windows 8 will revolutionize the concept of operating system. It comes with a pack of goodies and with a load of novelties. This means that users will have to adapt and learn all the tricks in order to get the best out of Microsoft’s latest version of the operating system. Well, if you’re interested in finding out how to print from a Metro app in Windows 8, then tune in for a moment and check the steps below.

When you want to print content from a Metro app, you’ll have to go for different steps than when you do that from a Desktop app. In Windows 8 Release Preview, you won’t have to go for a print command from within the app itself to do this but you can print the content you’re interested in using the Charms bar. To get access to your printer, you have to simply select the Device charm. Once you do so, you’ll be able to configure settings for your print job. So, let’s see how it works.
1. Now, the first thing to do is to power up your printer and then open the Windows 8 Metro app you want to print from. Let’s take Internet Explorer for example. Just click on the app’s Start screen tile in order to open its Metro version.
2. Once you do that, you can go to any website that you’d like to print something from. Click on the article you’re interested in and trigger the Charms bar by hovering the mouse in the lower right hot corner.
3. By moving the mouse up the bar and by clicking on the Devices charm, you’ll get access to your printer that will appear in a list with other devices. Just click on the printer you want to use and there you go.
4. Now, you can configure the settings for your print session from the Settings screen that you’ll see. You can make use of the “More Settings” link as well if you want to go for other settings than the ones you see in the first screen.
5. After configuring the settings, just hit the Back button that’s in front of your printer name and thus get back to the previous screen. To start printing, click on the Print button.
You might say that the printing process now involves more steps than the traditional method we were used to. Indeed it does but the great thing about it is that this new method works the same across all your Windows 8 Metro applications. If you want to print something from a Desktop app, you’ll just have to go for the traditional print method. It works the same as in the case of other versions of Windows.